How To Create Winpe Iso Windows 10
What is WinPE Bootable disk?
WinPE (also known as Windows Preinstallation Environment and Windows PE) is a miniature version of Windows, which can be used for deploying PCs, workstations, and servers or troubleshooting an operating system while it is offline.
It can be booted via a USB flash drive, hard disk, etc. Large corporations and OEMs like Dell, HP, Asus, Acer, Lenovo, etc. use WinPE to preinstall the operating system on PCs during manufacturing. Thus, you will get a computer with Windows 11/10/8/7 installed after the bought. WinPE has these features:
• Install Windows operating system.
• Set up your hard drive before installing Windows 11/10/8/7.
• Create and apply Windows images.
• Run recovery tools such as Windows RE (Windows Recovery Environment) to recovery system files.
• Troubleshoot system boot failure problems.
• Manage disk partitions that cannot be performed within the Windows environment such as formatting C drive.
•Provide a platform for running the third-party disk cloning software.
How to create WinPE bootable disk Windows 10?
Now, this part will show you two ways to create a WinPE bootable disk for Windows 10. One is creating a WinPE boot disk via the Windows ADK tool (Windows Assessment and Deployment Kit) while another one is using a professional tool.
Method 1. Create a WinPE bootable drive for Windows 10 manually
This method is relatively proper for professional users. The steps are complicated:
Step1. Download the Windows ADK for Windows 10. It contains the CopyPE and MakeWinPEMedia command-line utilities.
Step 2. Launch this ADK tool, select the "Install the Windows Assessment and Deployment Kit-Windows 10 to this computer" and click "Next".
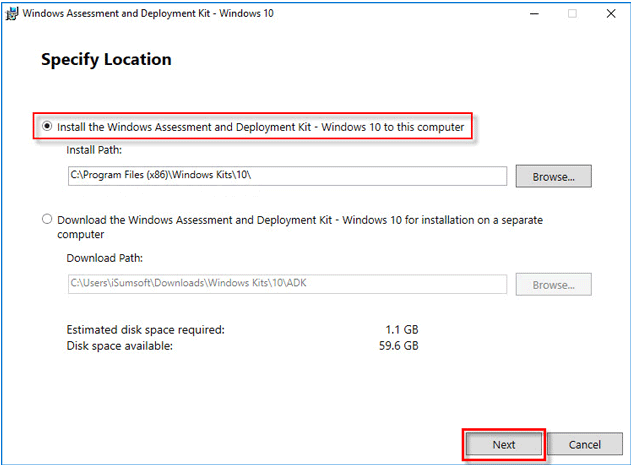
Step 3. On the subsequent page, click "Next" and then "Accept".
Step 4. Tick "Deployment Tools" and "Windows Preinstallation Environment (Windows PE)" options and click "Install".
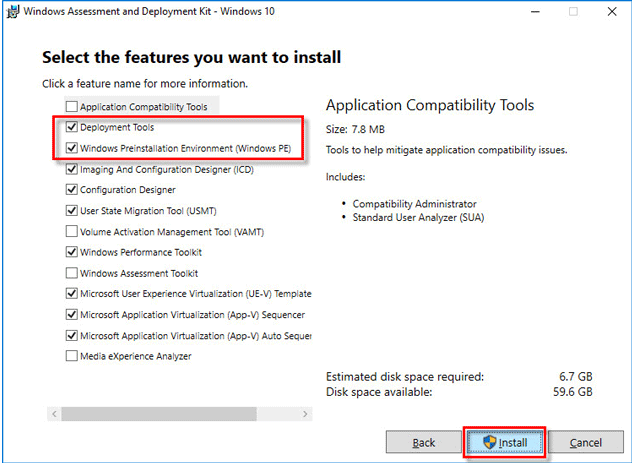
Step 5. When the installation process is finished, click "Close".
Step 6. Open the Start menu and go to "Windows Kits". Right-click "Deployment and Imaging Tools Environment" and select "More"> "Run as administrator".
Step 7. When it runs, execute the command: copype amd64 G:\WinPEx64 (replace G:\ with your drive letter).
Tip: If you are using 32-bit Windows 10, run the command: copype x86 G:\WinPEx86 instead.
Step 8. Execute the command: MakeWinPEMedia /ISO G:\WinPEx64 G:\WinPEx64\WPE64.iso. When you see "100% complete" and "Success", it means you've successfully created WinPE files.
Step 9. Now you can navigate to the G drive where you created the WinPE files. There you will see a WinPE iso file.
Then you can connect the target disk to the computer, and burn ISO files to it to make it bootable. For this task, you can use Windows To Go (an available feature in Windows 10 Education/Enterprise/Pro and Windows 8/8.1 Enterprise).
Step 10. Type "Windows To Go" in the search box to launch this tool.
Step 11. It will automatically search for all inserted USB drives. Choose the destination USB drive and then "Next" to continue.
Step 12. Click "Add search location" to search for the Windows installation ISO file and choose the mounted ISO file.
Step 13. In the next window, you can set a BitLocker password to encrypt your Windows To Go workplace.
At last, you will get a WinPE bootable disk for Windows 10.
Method 2. Create WinPE bootable disk automatically
Obviously, the first method is very complex and involves about 13 steps. If you are looking for an easier solution to creating a Windows 10 Preinstallation Environment disk, you can switch to Free AOMEI Partition Assistant Standard. It is compatible with all editions of Windows 11/10/8/7 and Windows XP/Vista.
Its "Make Bootable Media Wizard" can enable you to create Windows 11/10/8/7 PE USB drive for repairing system boot issues. See detailed steps:
Step 1. Prepare a USB flash drive of at least 13GB, insert it into your Windows 10 computer, and make sure it is detected.
Note: back up necessary files on the USB drive first because this operation will delete all data on it.
Step 2. Download and execute the program. Select "Make Bootable Media" at the left panel under Wizards.

Step 3. Click "Next" at the next window make sure you have noticed that information.
Step 4. Choose "USB Boot Device" option and select the prepared USB drive, and press "Proceed" to create WinPE bootable disk for Windows 10.

✍ Tips:
● Burn to CD/DVD: You can create a bootable CD/DVD.
● Export ISO File: You could make a bootable Windows 10 PE ISO File. Then you can burn it to a USB drive or CD/DVD.
After a while, you will get a WinPE bootable disk in Windows 10. And then you could use the Windows PE boot disk to troubleshoot the system failure problems caused by file boot bcd error, missing BOOTMGR, etc. The most widely used functions to repair Windows boot issues are:
-
Rebuild MBR: rebuild Master Boot Record within 3 steps.
-
Check Partition: check system partition for errors or bad sectors and fix them when necessary.
Final Words
This is how to create WinPE bootable disk Windows 10. Apparently, AOMEI Partition Assistant Standard offers an easier method. In addition, if you upgrade to AOMEI Partition Assistant Professional, you can experience some other advanced functions like command line partitioning, quick partition, allocate free space from one to another (you could use it to increase system partition usually C drive), migrate OS from MBR disk to GPT/MBR SSD/HDD, convert MBR to GPT without losing data, dynamic disk management, etc.
If you have a server computer, you could try AOMEI Partition Assistant Server or Unlimited edition to assist you to optimize the unreasonable partition structure and troubleshoot the system problems.
How To Create Winpe Iso Windows 10
Source: https://www.diskpart.com/windows-10/winpe-bootable-disk-windows-10-5740.html
Posted by: billupsthavite.blogspot.com

0 Response to "How To Create Winpe Iso Windows 10"
Post a Comment