How To Create A Handout For A Presentation
You are here: Home / How to / How to make amazingly useful PPT handouts
by
PowerPoint handouts help people to remember a presentation. But too often, presenters distribute handouts that are totally useless. Here's how not to do that.
You might have seen handouts that look like this:
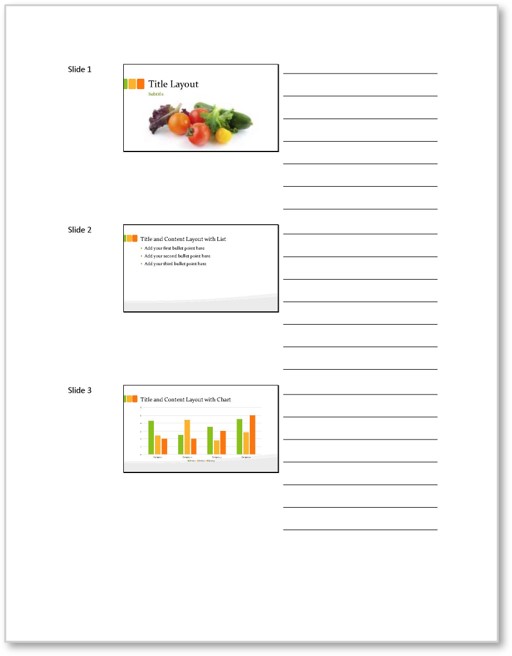
How useless is this handout? If the presenter is lazy and exports every slide, even the ones that don't contain helpful information or are part of animation sequences, you get a whole bunch of paper that might very well be tossed or a digital file that can't be edited.
This type of handout is meant to encourage note taking, which isn't a bad thing. But really, how often do people take notes on handouts during presentations? And how many presenters take the extra step of creating an interactive PDF instead of the static PDF that PowerPoint creates?
A better handout format
The most effective way for you to control your message after your presentation is to create handouts that reinforce it. This works best if your Speaker Notes are detailed and contain all of the information you want people to remember. If not, you'll have a chance to edit them later. Here's how to create the handouts:
- Click on the File tab, then select Export (1, below), Create Handouts (2), and Create Handouts (3). (Why PowerPoint makes you click create handouts twice is anybody's guess.)
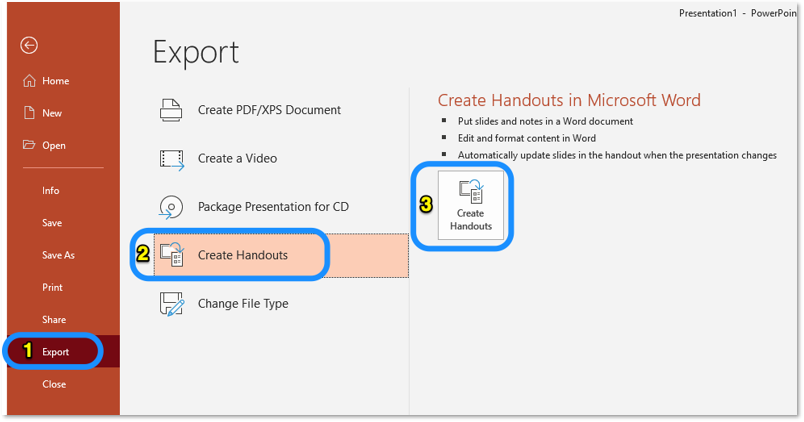
2. In the next window that appears, select "Notes next to slides" then click OK.
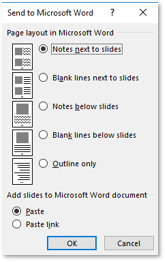
Watch in amazement as Word automatically launches and formats your handouts!
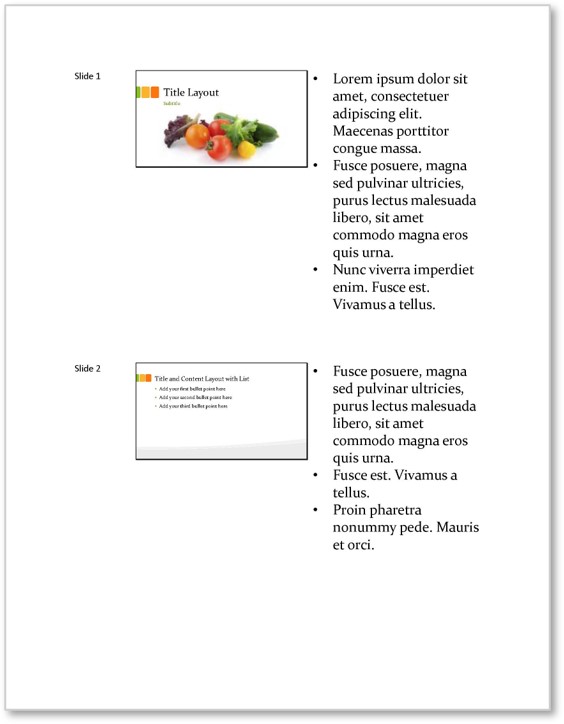
The best part about creating handouts this way is that it creates a separate Word document that you can edit as you like! Now's your chance to add detailed notes for each slide. You can also delete slides that work for the presentation but don't work for print, edit text, add hyperlinks or QR codes, change typefaces and colors, add your organization's logo and contact information to the header and footer, etc.
When you're done editing your handout in Word, go to File > Export > Create PDF/XPS Document to publish it as a PDF file. Congratulations! You've just created an electronic handout that's searchable and which contains active links.
How to "hand out" your handouts
- Before your presentation, create your handouts and gather any reference materials you think may be helpful for your audience. Put these in a folder in cloud storage, such as Dropbox or Google Drive.
- Copy the URL of the folder then convert it into a short link using a service such as Tiny.cc. Customize the link to make it easier for people to type it on their devices.
- Also convert the link into a QR code using a service such as QR Code Generator.
- On the last slide of your presentation, put your contact information, the short link for the resources, and the QR code. Encourage the audience to snap pictures of the slide with their smartphones to make it easy for them to contact you and to download the resources. The cameras on some smartphones, such as the iPhone, automatically recognize the QR code and will immediately seek to open the folder.
The takeaway
Printed presentation handouts are virtually useless, but electronic handouts that contain so much more information, live links, and ways to contact you are amazing!
How To Create A Handout For A Presentation
Source: https://www.lauramfoley.com/useful-handouts/
Posted by: billupsthavite.blogspot.com

0 Response to "How To Create A Handout For A Presentation"
Post a Comment